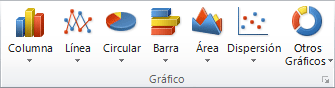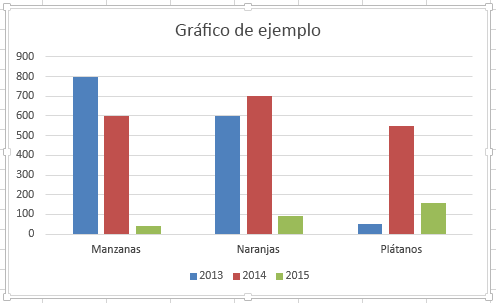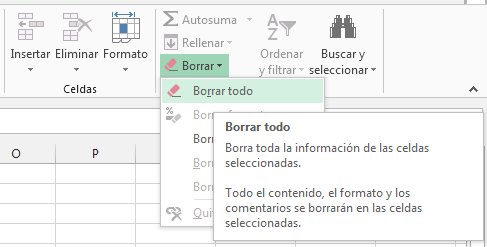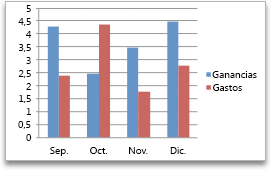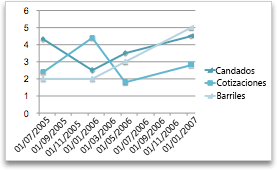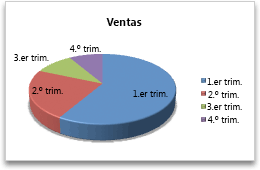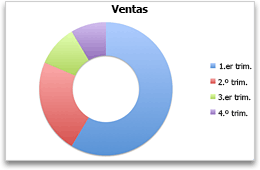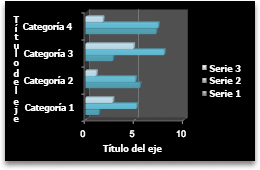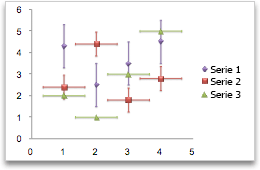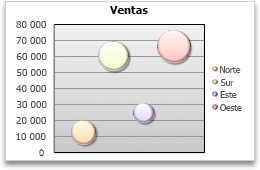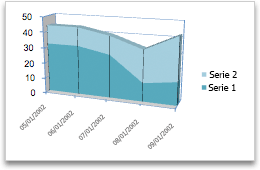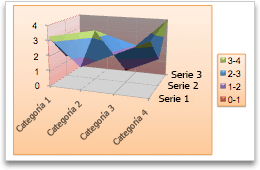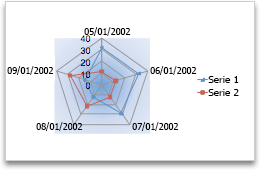CONSOLIDACIÓN DE DATOS
Consolidar datos consiste en combinar los valores de varios
rangos de datos en uno solo. Por ejemplo, si tienes una hoja de cálculo de
cifras de gastos para cada una de sus oficinas regionales, puedes utilizar una
consolidación para reunir estas cifras en una hoja de cálculo de gastos para
toda la organización; o si tienes las ventas de cada uno de los vendedores
puedes agruparlas en una sola hoja para calcular el total de ventas de toda la
compañía.
Para utilizar la herramienta de consolidación de Excel, los
rangos a consolidar deben tener una estructura muy similar, o sea, los mismos
rótulos de filas y columnas o estar en el mismo orden.
Por ejemplo: tenemos
las ventas del primer semestre para cada uno de los vendedores de la compañía y
deseamos calcular las ventas totales de la compañía.
Cómo consolidar datos:
1. En primer lugar,
examina los datos y decide si deseas consolidaros por posición o por categoría.
Posición Si vas a combinar
datos que están en la misma celda en varios rangos, puedes consolidar por
posición.
Categoría Si tienes
varios rangos con diseños diferentes y vas a combinar datos de filas o columnas
que tengan rótulos (nombres de fila y/o columna) coincidentes, puedes
consolidar por categoría.
2. Configura los
datos que va a consolidar.
Asegúrate de que cada rango de datos está en formato de
lista: cada columna tiene un rótulo en la primera fila, contiene datos
similares y no tiene filas o columnas en blanco.
Coloca cada rango en una hoja de cálculo diferente. Ej: una
hoja de cálculo diferente para cada vendedor.
No pongas ningún dato en la hoja de cálculo donde vayas a
colocar la consolidación.
Si realizas la consolidación por posición, asegúrate de que
cada rango tiene el mismo diseño.
Si realizas la consolidación por categoría, asegúrate de que
los rótulos de las columnas o filas que deseas combinar tienen idéntica
ortografía y coincidencia de mayúsculas y minúsculas.
Si deseas, puedes asignar un nombre a cada rango.
3. Haz clic en la
celda superior izquierda del área donde desees que aparezcan los datos
consolidados.
4. En el menú Datos,
haz clic en Consolidar. Aparece el
siguiente cuadro:

5. En el cuadro
Función, haz clic en la función de resumen que deseas que utilice Microsoft
Excel para consolidar los datos. Ej: sumar, contar o promediar.
6. Haz clic en el
cuadro Referencia, elige la etiqueta de hoja del primer rango que vas a
consolidar, escribe el nombre que asignaste al rango o selecciona el rango y, a
continuación, haz clic en Agregar. Repite este paso para cada rango.
7. Si deseas
actualizar la tabla de consolidación automáticamente cada vez que cambien los
datos en cualquiera de los rangos de origen y no estás seguro de si más tarde
desearás incluir rangos diferentes o adicionales en la consolidación, activa la
casilla de verificación Crear vínculos con los datos de origen.
8. Activa las
casillas de verificación bajo Usar rótulos en que indican dónde están
localizados los rótulos en los rangos de origen: en la fila superior, la
columna izquierda o ambas. Los rótulos que no coincidan con los de las otras
áreas de origen producirán filas o columnas independientes en la consolidación.
En el ejemplo, el cuadro quedará más o menos así:

9. Haz clic en aceptar. En nuestro ejemplo: la
hoja de consolidación quedará así:

A continuación se presenta el siguiente vídeo:
TABLAS DINÁMICAS
Una tabla dinámica es una de las herramientas más poderosas
de Excel, pero también es una de las características que más usuarios de Excel
se sienten intimidados a utilizar. Si eres uno de ellos te estás perdiendo de
utilizar una gran herramienta de Excel.

Las tablas dinámicas te permiten resumir y analizar
fácilmente grandes cantidades de información con tan sólo arrastrar y soltar
las diferentes columnas que formarán el reporte.
Las tablas dinámicas en Excel reciben su nombre por su
capacidad de cambiar dinámica mente la información agrupada con tan solo rotar
las columnas o filas de la tabla.
CREAR UNA TABLA DINÁMICA EN EXCEL
Haz clic sobre cualquier celda de la tabla de datos que se
desea considerar en la nueva tabla dinámica.
Tabla de datos para crear una tabla dinámica
Ahora selecciona el comando Tabla dinámica que se encuentra
dentro del grupo Tablas de la ficha Insertar.

Insertar una tabla dinámica
Se mostrará el cuadro de diálogo Crear tabla dinámica. Si es
necesario podrás ajustar el rango de datos que se considerará en la tabla
dinámica.

Creando una tabla dinámica
En este mismo cuadro de diálogo se puede elegir si se desea
colocar la tabla dinámica en una nueva hoja de Excel o en una ya
existente. Haz clic en el botón Aceptar
y se creará la nueva tabla dinámica.

Nueva tabla dinámica
Excel agregará en la parte izquierda del libro la tabla
dinámica y en la parte derecha la lista de campos. Esta lista de campos está
dividida en dos secciones, primero la lista de todos los campos de los cuales
podremos elegir y por debajo una zona a donde arrastraremos los campos que
darán forma al reporte ya sea como columna, fila, valor o como un filtro.
Para completar la tabla dinámica debemos arrastrar los
campos al área correspondiente. Finalmente como valores colocaré el campo
Ventas.
Lista de campos de una Tabla dinámica
De manera predeterminada Excel aplica la función SUMA a los
valores y la tabla dinámica que resulta después de hacer esta configuración es
la siguiente:
Tabla dinámica recien creada
Utilizando una tabla dinámica fue posible crear un reporte
de una manera fácil y sin la necesidad de utilizar fórmulas.
En el siguiente vídeo se explica con más claridad lo que son
las tablas dinámicas:


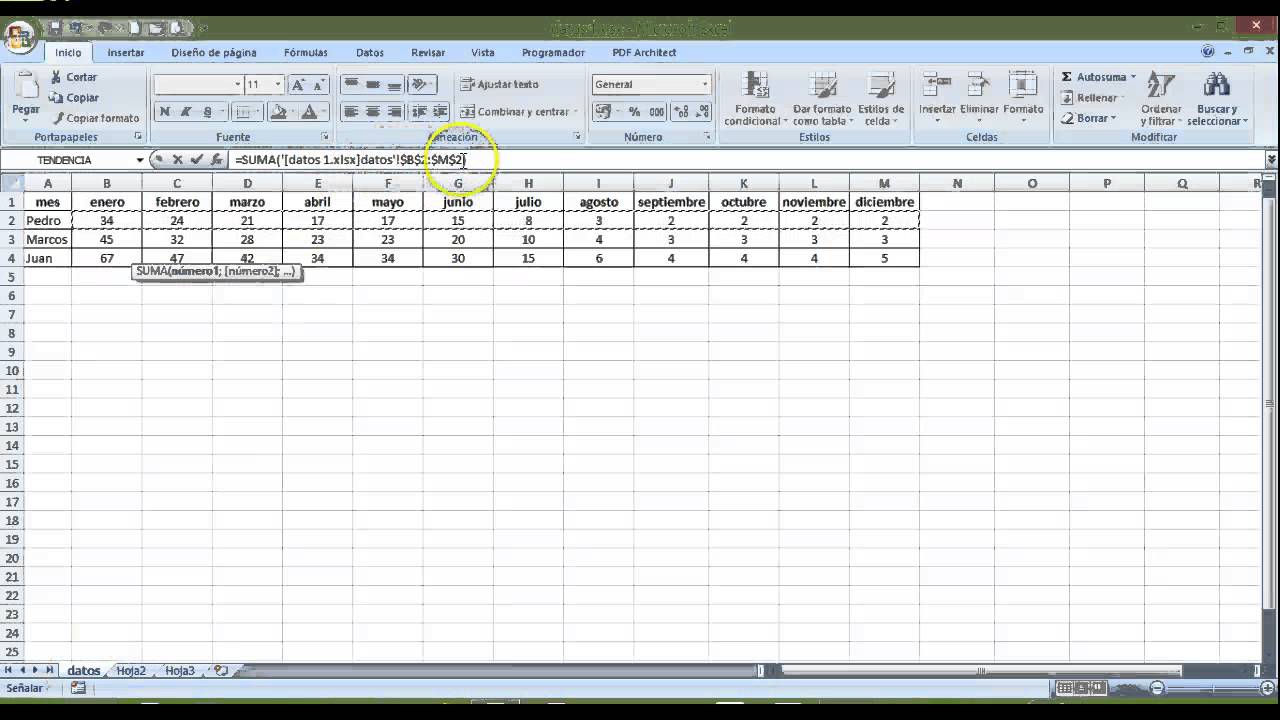
 para mostrar el cuadro de diálogo
para mostrar el cuadro de diálogo